Digital Documentation Chapter 1 Class
10 Notes IT 402 CBSE/NCERT
Session 1 : Create and
apply Style in the Document
Style refers to a
pre-defined set of formatting attributes that can be applied to text,
paragraphs, pages, and other elements of a document. Styles help to ensure
consistency in formatting throughout the document and make it easier to manage
and modify the document’s formatting.
Advantages of Style
- Provides consistency throughout
the document
- Saves time and increases
efficiency
- Allows for easy updates and
modifications
- Makes document management
simpler and more organized
- Enhances accessibility for
readers who use assistive technologies.
There are several
types of styles in Open Office, including:
- Character
styles: These are used to apply
formatting to specific characters or words within a paragraph. For
example, you might use a character style to make a particular word bold or
italicized.
- Paragraph
styles: These are used to apply
formatting to entire paragraphs, including text alignment, spacing, and
indentation.
- Page
styles: These are used to define the
layout and formatting of individual pages, including margins, headers, and
footers.
- List
styles: These are used to define the
formatting of bulleted or numbered lists.
- Frame
styles: These are used to define
the formatting of frames, which are used to hold graphics or other
elements within a document.
- Table
styles: These are used to define
the formatting of tables, including cell borders, backgrounds, and text
alignment.
- Graphics
styles: These are used to define
the formatting of graphics or images within a document, including borders,
backgrounds, and text wrapping.
How to Apply Style in Open
Office.org
Step 1 : Select the
text, paragraph, or other element where you want to apply the style.
Step 2 : Click Format > Style and Formatting or press F11
Step 3 : Select any one of the style (e.g., Paragraph, Character, etc.)
Note
: Style and Formating Windows is given above.
What is Fill Format
Mode and How to apply
Fill Format Mode is a
feature in Open Office that allows you to copy the formatting from one element
of a document and apply it to another element. This can be useful when you want
to quickly apply consistent formatting to multiple elements within a document.
How to Apply Fill
Format Mode
Step 1 : Select the
element that contains the formatting you want to copy.
Step 2 : Click on the “Fill Format mode” icon in the Style and Formatting
window.
Step 3 : Select the element or elements that you want to apply the formatting
to.
Step 4 : Click on the element that you want to apply the formatting.
Creating New Custom
Style in Open Office.org
There are two different
ways to create a Style
1) Creating a new
Style from a selection
2) Dragging and Dropping to Create A Style
Create New Style from
Selection
By replicating an
existing manual format, you can make a new style. This new style will only be
applied to this document and will not be saved in the template.
Step 1 : Select the
formatted text or paragraph.
Step 2 : From the top menu, select “Styles” > “New Style” (or press F11).
Step 3 : In the New Style window, enter a name for the new style and select the
type of style you want to create.
Step 4 : Make any additional changes to the style options.
Step 5 : Click “OK” to save the new style.
Drag and Drop to
create New Style
You can drag and drop
a text selection into the Styles and Formatting window to create a new style.
Step 1 : Open the
Styles and Formatting window.
Step 2 : Select text and drag it to the Styles and Formatting window.
Step 3 : In the Create Style dialog box, type a name for the new style. The
list shows the names of existing custom styles of the selected type, if any.
Click OK to save the new style.
Step 4 : If the Paragraph Styles list is showing in the Styles and Formatting
window, a new paragraph style will be added to the list. If Character Styles
are active, the character style will be added to the list.
Modifying Custom or
Pre defined Styles
There are two
different ways to modify Style in Open Office –
- Updating a style from a
selection •
- Load or copy styles from
another document or template
Updating a
Style from a selection
To update a style from
a selection:
Step 1 : Open the
Styles and Formatting window.
Step 2 : In the document, select an item that has the format.
Step 3 : In the Styles and Formatting window, select the style you want to
update (singleclick, not double-click), then long-click on the arrow next to
the New Style from Selection icon and click on Update Style.
Load or copy styles
from another document or template
You can copy styles by
loading them from a template or another document:
Step 1 : Open the
document into which you wish to paste styles.
Step 2 : Long-click on the arrow next to the New Style from Selection symbol in
the Styles and Formatting window, and then select Load Styles.
Step 3 : Locate and choose the template you wish to copy styles from on the
Load Styles box.
Step 4 : Decide which style categories should be duplicated.
Step 5 : Click OK to copy the styles.
How to Insert and use
Image in Digital Document
There are various ways
to insert images into a document, including via the Drag and Drop, Insert Image
from File, Insert Image from Clipboard, Open Office Gallery, and a scanner.
- Drag and Drop
- Insert Image from Dialog Box
- Insert Image from
Clipboard
- Insert Image from Gallery
- Insert Image from Scanner
Drag and Drop
To drag an image file
into a digital document, follow these steps: –
Step 1 : Open a File
browser window and locate the image you want to insert.
Step 2 : Drag the image into the Writer document and drop it where you
want.
Insert Image from
Dialog Box
To insert an image
file into a digital document, follow these steps –
Step 1: Click in the
Open Office document in the first step to place the image there.
Step 2: From the menu bar, select Insert > Picture > From File.
Step 3: Navigate to the file that needs to be inserted on the Insert Picture
dialogue, select it, and click Open.
Insert Image from
Clipboard
Step 1 : Open the
document in which you want to insert the image.
Step 2 : Place the cursor where you want the image to be inserted.
Step 3 : Press “Ctrl+V” or right-click and select “Paste” to insert the image
from the clipboard.
Step 4 : Resize or move the image as necessary.
Insert Image from
Gallery
Step 1 : Open the
document in which you want to insert the image.
Step 2 : From the top menu, select “View” > “Gallery” (or press F6).
Step 3 : In the Gallery window that appears, browse through the categories to
find the image you want to insert.
Step 4 : Click on the image to select it.
Step 5 : Click and drag the selected image into the document where you want it
to appear.
Insert Image from
Scanner
If your computer has a
scanner attached, Open Office may access the scanning software and enter the
scanned item as an image into the Open Office document. To insert image
Click the area where
the image to be placed, then choose Insert > Picture > Scan > Select
Source to begin the process.
Modifying Image in Open
Office.org
You might need to edit
a new image you include so that it matches the document. Here, we’ll go through
how to use the Picture toolbar, as well as how to resize, crop, and rotate a
photo using a workaround.
Picture Toolbar
The Picture toolbar
displays when you insert a picture or choose one that is already in the page.
View > Toolbars > Picture allows you to set it to always be visible.
Graphics mode
You can change color
images to grayscale by selecting the image and then selecting Grayscale from
the Graphics mode list.
Flip vertically or horizontally
Select the image, then
click the corresponding icon to turn it vertically or horizontally.
Filters
The filters are
briefly described in the following table, but the best way to comprehend them
is to use them. Try around with the various filters and their settings.
Transparency
To make a picture more
transparent, change the percentage value in the Transparency box on the Picture
toolbar. When making a watermark or enclosing the image in the background.
Using The Formatting
Toolbar And Picture Dialog
a. Cropping
Images
You could want to crop
(cut off) a portion of the image if you’re only interested in it for your
document. Right-click the image and choose Picture from the pop-up menu to
begin cropping it.
b. Keep scale / Keep
image size
When the Keep scale
option is used (the default), cropping an image does not alter its scale.
When the option to
Keep Picture Size is used, cropping results in either an increase in image size
(for positive cropping values), a decrease in image size (for negative cropping
values), or an image distortion.
c. Width and
Height
As you input values in
the Left, Right, Top, and Bottom fields under Scale or Image size, the Width and
Height fields change. To find the precise amount to crop by, use the thumbnail
next to these fields.
d. Resizing an
Image
If the inserted image
is too big or too small, it might not fit into the paper completely. You
can resize the image in Writer.
e. Rotating a
Picture
With the aid of the
rotation option in digital documentation, you can rotate the image.
f. Creating Drawing
Objects
Display the Drawing
toolbar by selecting View > Toolbars > Drawing to start utilising the
drawing tools.
Session 3 : Create and
use Template
A template is a sample
that you can follow while writing new documents. Documents that have previously
been designed are called templates. Simply substitute your own text for the
sample text.
Creating a Template
You can create your
own templates in two ways:
- from a document,
- and using a wizard.
Creating A Template
From A Document
Step 1 : Open a new or
existing document of the type you want to make into a template (text document,
spreadsheet, drawing, presentation).
Step 2 : Add the content and styles that you want.
Step 3 : From the main menu, choose
File > Templates > Save.
Creating A Template
Using A Wizard
Step 1 : Choose
File > Wizards >[type of template required]
Step 2 : Follow the instructions on the pages of the wizard like the date,
subject line , salutation, and complimentary close
Step 3 : In the last section of the wizard, you can specify the name and
location for saving the template.
Step 4 : Finally, you have the option of creating a new document from your
template immediately, or manually changing the template.
Session 4 : Create and
customize Table of Contents
A table of cotents
(TOC) is a list of the main sections or chapters in a document, a table of contents
gives readers a quick summary of the document’s content and a mechanism to
quickly search for a specific piece of information within it. The table of
contents typically includes section or chapter titles and the corresponding
page numbers.
Advantages
of Table of Content
- Provides quick navigation
- Efficient organization
- Improved comprehension
- Professional appearance
- Accessibility for readers with
disabilities
What
is the purpose of Table of Content
- It provides users with a
summary of the contents and structure of the document.
- It enables users to jump right
to a certain area of a document.
How to Insert Table of
Content in Digital Documentation
To insert table of
Content in Digital Document follow the following link –
Insert
> Indexes and Tables > Indexes and Tables.
Basic Setting in Table
of Content
Adding A Title
Put a title in the
Title area if you want one for the table of contents. (If Writer automatically
entered a title in this field, you may edit it by typing over the value.) Clear
the Title field to remove the title.
Protecting Against
Manual Changes
Select the Protected
against manual changes checkbox to prevent accidental changes to the table of
contents.
- If this box is checked, the
context menu or the Insert Table/Index window are the only ways to modify
the table of contents.
- If this box is unchecked, The
table of contents can be modified immediately on the document page, just
like regular text..
Changing The Number Of
Levels
When creating the
table of contents, Writer by default considers 10 levels of
headings. Enter the required number in the “Evaluate up to level” spin box
to adjust the number of levels examined.
Assigning Custom
Styles
All paragraphs created
using the default heading styles are automatically assigned to the table of
contents by Writer (Heading 1, Heading 2, and so on).
Using The Entries Tab
Entries table help to
customize the formatting of the TOC entries. This tab allows you to specify how
the headings and subheadings in the document should appear in the TOC,
including the font, style, indentation, and page number formatting.
- E#
– The chapter number is
indicated by the E# button.
- E
– The entered text is
represented by the E button.
- T
– A tab stop is represented
by the T button.
- #
– The page number is
indicated by the # button.
- LS
– The beginning of a
hyperlink is indicated by the LS button. (This button is absent from the
Structure line by default.)
- LE
– A hyperlink’s conclusion
is indicated by the LE button. (This button is absent from the Structure
line by default.)
Deleting Elements
Click the button next
to the element you want to remove from the Structure line, and then press the
Delete key on your computer. For instance, click the T button and then press
the Delete key to remove a tab stop.
Using The Background
Tab
To add color or a
graphic to the table backdrop, use the Background tab.
Saving The Table Of
Contents
Click OK to save the
table of contents and have it display in your document. The table of contents
is displayed in your document once the Insert Index/Table window closes.
Session 5 : Implement
Mail Merge
Using a mail merge,
you can personalise a letter you’ve already written and send it to a large
group of recipients, giving the impression that you wrote it specifically for
them. A mail merge can also be a rapid technique to create labels or envelopes
with the addresses for various persons on each label or envelope using a list
of people’s mailing addresses.
Anyone or any business
that interacts frequently with customers, partners, parents, or other
individuals must use the mail merge.
How to create Mail
Merge in Digital Documentation
Step 1: Select starting
document
Step 2: Select document type
Step 3: Insert address block or Selecting the data source
Step 4: Create salutation
Step 5: Adjust layout
Step 6: Edit document and insert extra fields
Step 7: Personalize documents
Step 8: Save, print or send
What is Data Source
During the mail merge
process, data from another document referred to as the data source, Data Source
connects to the main document and retrieves the information like names,
addresses, and phone numbers can be found in a document, spreadsheet, or
database that serves as the data source.
What are the different
type of Data Source available in Mail Merge
Open Office.org allows
data sources to be accessed and then linked into OOo documents. For example, a
mail merge links an external document containing a list of names and addresses
into a letter, with one copy of the letter being generated for each entry.
Different type of File
which support to insert data in Mail merge are –
- Spreadsheet
- Text File
- Access or Base Database
- Address Book
Revision QA based on Digital Documentation
Q. What are styles in Open
Office?
Answer
– Open Office styles are
pre-defined formatting templates that make it simple and quick to apply unified
styling to various elements of a document, such as headings, paragraphs, and tables.
Q. What are the
advantages of using styles in Open Office?
Answer – Using styles
in Open Office has certain benefits, such as simpler formatting and
reformatting, more accuracy and consistency, quicker document production, and
simpler updating of formatting across many documents.
Q. How do you create
and apply styles in Open Office?
Answer
– In Open Office, utilize
the “Styles and Formatting” box and select “New Style” from the drop-down menu
to create a style. You can use the “Styles and Formatting” pane and click on
the appropriate style name to apply a style to a document.
Q. What are some best
practices for using styles in Open Office?
Answer
– Creating and
adopting a consistent naming convention for styles, modifying styles as
required, updating styles as required, and using the “Update Style” tool to
make changes to all instances of a style in a document are some of the best practices
for using styles in Open Office.
Q. How can you modify
or delete styles in Open Office?
Answer
– In the “Styles
and Formatting” window, you may right-click on the style name and select “Modify”
to change the style. You can choose “Delete” by performing a right-click on a
style’s name. It’s crucial to remember that removing a style could also remove
all occurrences of that style from the document.
Q. What is mail merge?
Answer
– With the mail merge
tool in Digital Document, users can combine a main document with a data source
to produce a huge number of customized documents, such as letters, emails, or
labels.
Q. What are the
benefits of using mail merge?
Answer
– The benefits of
using mail merge include saving time, reducing errors, increasing productivity,
and personalizing communications to recipients.
Q. What are the basic
requirements for creating a mail merge in Microsoft Word?
Answer
– A main document,
a data source containing recipient details, and the capability to add fields to
the document to personalize it are the prerequisites for constructing a mail
merge in Digital Document.
Q. How do you insert
fields into a mail merge document?
Answer
– Place the cursor
where you want the field to appear in the mail merge document and choose
“Insert Merge Field” from the “Insert Merge Field” dropdown menu on the
“Mailings” tab.
Q. What is the
difference between the main document and the data source in mail merge?
Answer
– The data source
is the file that holds the information that is specific to each recipient,
whereas the main document is the template or master document that provides the
overall layout and content of the final message.
Q. What are the
different types of data sources that can be used for a mail merge?
Answer
– The different
types of data sources that can be used for a mail merge include Excel
spreadsheets, Access databases, Outlook contact lists, and text files.
Q. What is a table of
contents in Open Office?
Answer
– A table of
contents in Open Office is a list of a document’s headers and subheadings
together with the pages on which they appear. It enables readers to easily
search the document for the information they require.
Q. How can you insert
a table of contents in Open Office?
Answer
– First, make sure
your document has the proper headings and subheadings before attempting to
incorporate a table of contents in Open Office. Then, choose “Indexes and
Tables” from the “Insert” menu and then “Indexes and Tables” once more. Choose
“Table of Contents” from the “Type” drop-down menu on the “Indexes and Tables”
dialogue box’s “Type” tab. After making the necessary adjustments, click “OK”
to enter the table of contents.
Q. Can you manually
edit a table of contents in Open Office?
Answer
– A table of contents
can be manually edited in Open Office, but this is generally not advised. A
table of contents that has been manually edited may have mistakes or
inconsistencies, and it may be more challenging to update the table of contents
if the document changes. Instead, it is advised to make advantage of Open
Office’s automated table of contents capability, which may be rapidly and
easily updated whenever the document changes.
Q. How do you update a
table of contents in Open Office?
Answer
– A table of contents in
Open Office can be updated by right-clicking it and choosing “Update
Index/Table.” Choose “Update complete table” from the “Update Index/Table”
dialogue box, then click to update the table of contents.
Q. Can you customize
the appearance of a table of contents in Open Office?
Answer
– A table of
contents’ appearance can be changed in Open Office, yes. A variety of
pre-defined styles are available, or you can design your own. Go to the
“Indexes and Tables” dialogue box and select the “Styles” option to change how
a table of contents looks. From there, you can choose a pre-defined style or
develop a new one by altering the ones that are already there.
Q. How do you remove a
table of contents in Open Office?
Answer
– A table of
contents in Open Office can be eliminated by selecting it and pressing the
“Delete” key on your keyboard. As an alternative, you can pick “Indexes and
Tables” from the “Insert” menu and then select it once again. Remove the table
of contents by clicking the “Type” tab and selecting “None” in the “Indexes and
Tables” dialogue box.



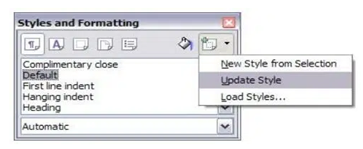
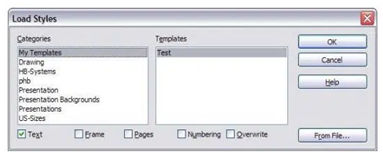


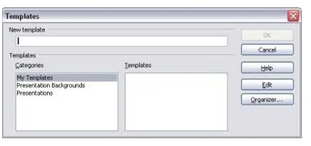




No comments:
Post a Comment